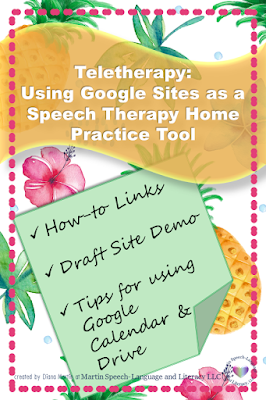|
Martin Speech-Language and Literacy LLC
Thursday, August 6, 2020
Teletherapy: What to Do the First Week of School
Sunday, May 17, 2020
Teletherapy: Summer Speech Homework Using Shared Folder in Drive
Steps for Making a Homework Folder in Drive
1.
To create your folder, go into your Drive.
2.
Then left click NEW, then left click FOLDER. You
will see a box called New Folder. Name your folder then select CREATE.
3.
Once created, it will show up as folder in your
Drive. Double click on the folder and a large circle that says, DROP FILES HERE,
will appear.
4.
You can upload PDF’s and Documents into the
folder. Within the folder, you can create sub folders for specific areas such
as articulation of language activities.
5.
To create sub-folders within the Homework Folder,
right click in the empty folder and a box with options will appear. Select NEW
FOLDER and name it to create the sub-folder. The great thing about using the
folder is that you can add to it at any time. Many parents may not have a
printer or want to print out worksheets. Uploading colorful NO PRINT
activities, as long as you have Terms of Use permission, can be an effective
solution for families on the go. If parents have Drive as an app on their phone
or tablet, they will be able to access full color activities on their devices.
6.
To share the folder with families, you will need
to right click on the folder name. You can do this a couple of ways. You can
right click on the folder as it appears with your other folders in Drive or if
you have already opened the folder, click on the drop down arrow next to the
name of the folder. Right click on SHARE. Click on CHANGE.
7.
You will see a drop down next to ANYONE WITH THE
LINK can view. Copy the link to share with your families.
8.
You can also right click on the folder and
select GET SHAREABLE LINK. If link share is OFF, slide the button right so it
turns green then the link will be copied to your clipboard and you can paste it
into an email or document.
9.
Below is a link for an editable calendar that
can be used to created customized calendars that can be saved as PDF’s and
added to a shared activities folder in your Drive. The second link is for a NO
Print Calendar that is also editable in Google Slides and can be uploaded into
a shared folder.
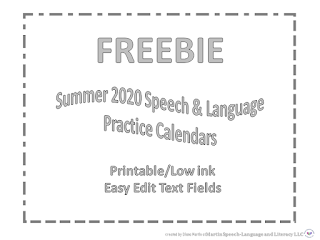 |
Teletherapy: Using Google Sites as a Speech Therapy Home Practice Tool
How to Make a Shared
Folder in Drive
Sample
Draft Google Site for Speech Home Practice Activities